Cara Setting IP address di Windows 10 Secara Static dan DHCP
IP address merupakan sekumpulan numberik/angka yang digunakan sebagai alamat siperangkat. Maksudny bagimana sih? Istilah kata Anda memiliki rumah dengan nomor 25.
Lalu Anda memesan paket misalnya, tentu saja alamat yang harus Anda terterakan tersebut merupakan alamat dari rumah Anda sendiri. Jika yang diisi alamat orang lain, tentu paket tersebut akan diantar kerumah orang lain tersebut.
Agar lebih jelas lagi, berikut ini panduan cara setting IP address di komputer windows 10 secara static dan dhcp.
Silahkan baca artikel ini hingga selesai, agar Anda tidak gagal paham dalam memahaminya dan dapat dimengerti dengan mudah setelah selesai membacanya.Jangan lupa jaga kesehatan dan sukses slalu ...Admin WannnINT
Baca juga:
Apa Itu IP Address
Apa itu IP address? IP address merupakan kepanjangan dari Internet Protcol. yaitu merupakan sekolompok angka atau numerik pada setiap perangkat jaringan yang digunakan untuk menandakan alamat adentitas dari si perangkat.
Dengan adanya IP address ini kita lebih dimudahkan untuk melakukan komunikasi atau berjelajah internet.
Untuk penggunaan IP address ada 2 versi yang harus Anda ketahui:
- IPv4 (IP address versi 4).
- IPv6 (IP address versi 6).
Alamat IPv4
IPv4 address merupakan kepanjangan dari Internet Protocol versi 4.
IP address versi 4 ini merupakan versi lama dibandingkan IPv6 yaitu ada dan mulai digunakan sekitar tahun 1981.
IP address v4 ini terbagi menjadi 4 segmen, segmen ini orang-orang menyebutnya ialah octet. Octet ini kalau lebih simplenya itu ialah tanda titik (peroid) pada pengalamatan tersebut.
Dan disetiap octetnya ini berukuran 8 binary digit. Karena ada 4 segmen maka jumlahnya adalah 32 Bit. Yaitu dari 8 empat kali segmen.
Alamat IP address v4 ini memiliki jumlah IP yang sangat banyak, yaitu sekitar 4.249.967.296. Dari mana angka sebanyak itu? Yaitu dihitung dari binary 2x32 (Bit). dari mana 32 bit tersebut? Yaitu yang dijelasin diatas.
Alamat IPv6
IPv6 adalah protocol IP terbaru yang difungsikan pada tahun 1999, hal ini karena penggunaan IPv4 di seluruh dunia sudah sangat menipis. Maka terciptalah IP address versi terbaru yang digunakan untuk mengakomodir atau masalah kekurangan IP.
Jika tadi IPv4 sebanyak 4 miliar keatas yaitu 4.249.967.296, maka IPv6 sendiri yaitu berjumlah 340 triliun IP.
Sedikit perbedaan, jika IPv4 menggunakan digit binary, maka IPv6 menggunakan hexadesimal. Dan jika IPv4 menggunakan tanda titik (.) atau octet sebagai segmennya, di IPv6 menggunakan tanda titik 2 (:).
Nah itu tadi sedikit penjelasan mengenai IP address.
Kenapa Harus Melakukan Setting IP address
Alasan kenapa harus melakukan setting IP address, ada banyak. Beberapa contoh alasan mengapa harus melakukan setting IP address ialah:
- IP address yang didapatkan secara otomatis ketika terhubung pada jaringan.
- Agar IP address tidak Looping/atau penggunaan IP address yang sama diantara perangkat.
- IP address static sangat dibutuhkan untuk perangkat penting seperti Server data, server printer, untuk PC yang menggunakan IP tersebut agar tidak bingung dicari.
- Mengurangi terjadinya IP Conflict.
- Agar mudah untuk melakukan komunikasi 1 banding 1.
Contoh: Lalu bagaimana jika Server printer diberikan DHCP? Yang terjadi ialah IP address dari si server printer ini akan berubah-berubah terus setiap kali dimatikan dan digunakan.
Untuk itu, kita perlu mengkonfigurasi alamat IP address secara static. Kenapa? Agar IP dari perangkat tersebut tidak berubah-berubah lagi dan mudah untuk digunakan pada orang lain juga.
Kalau dipasang secara DHCP bagaimana? Yang terjadi ialah IP tersebut akan berubah-berubah terus dan membuat orang lain susah untuk mengkasesnya.
Inilah kenapa kita juga harus mengerti cara setting IP address.
Baca juga:
Berikut ini panduan cara setting IP address static dan DHCP di Windows 10.
Cara Setting IP address di Windows 10
Sebenarnya cara setting IP address di windows 10, bisa Anda gunakan juga pada windows 7/8/11 dan versi windows lainnya. Hanya saja beda dalam tampilan windowsnya.
Sebelum lanjut kedalam tutorialnya, saya akan memberikan tips cepat untuk melakukan setting IP address di windows 10.
3 Langkah cara setting IP address yang perlu Anda ketahui:
1. Melalui network disamping kanan bawah layar.
- Klik kanan pada gambar netowrk sebalah kanan bawah seperti pada gambar diatas.
- Pilih Open Network & Internet settings.
- Pada Network status pilih Change adapter options.
- Pilih adapter yang ingin dikonfigurasi.
2. Setting IP address Melalui Control Panel.
- Buka Menu windows.
- Ketikan Control panel, lalu buka aplikasinya.
- Pilih Network and Sharing Center.
- Pilih Change adapter settings.
- Pilih adapter yang ingin dikonfigurasi.
3. Melalui View network connections.
- Buka menu windows+R secara bersamaan.
- Ketikan view netwoek connections.
Kelebihan no.3 ini, Anda langsung menemukan adapternya, sehingga mempercepat Anda dalam mengkonfigurasi IP address.
Itulah beberapa cara cepat untuk melakukan konfigurasi IP address pada windows 10 dan sejenisnya.
Cara setting IP address lan, wifi secara static dan dhpc caranya ialah sama.
Sebagai contoh disini saya akan melakukan konfigurasi IP address pada jaringan local saja di adapter Local Area Network. Jika Anda semisalnya ingin melakukan setting IP pada wifi pun tidak masalah, karena cara setting IP tetap sama.
Berikut langkah-langkah cara setting IP address di windows 10 dengan gambarnya.
1. Silahkan Anda pilih cara mana yang ingin digunakan pada pilihan diatas. Dan sebagai contoh, disini saya akan menggunakan cara dari control panel saja agar lebih mudah dipahaminya.
2. Pilih adapter mana yang ingin dilakukan konfigurasi IP. Sebagai contoh saya akan melakukan konfigurasi IP address pada jaringan local saja pada adapter local area network (LAN).
3. Klik kanan pada adapter Local Area Network.
4. Pilih Properties.
5. Karena ingin mengkonfigurasi IPv4, maka pilih Internet Protocol Versions 4 (TCP/IPv4).
6. Disini ada 2 pilihan, yaitu menggunakan IP DHCP atau menggunakan IP static.
Jika Anda ingin menggunakan IP DHCP, maka yang dipilih adalah Obtain an IP address automatically. Atau sebaliknya, jika Anda ingin mengkonfigurasi IP secara static, maka yang Anda pilih adalah Use the following IP address.
Perbedaan DHCP dan Static:
- DHCP adalah kepanjangan dari Dynamic Host Configuration Protocol yang digunakan untuk mendapatkan IP address secara otomatis dari gateway (Router).
- Sedangkan Static adalah konfigurasi IP address yang dilakukan secara manual. Artinya, kita perlu memberikan alamat IP jaringan tersebut pada komputer secara manual atau kita mengatur pengalamatan untuk mengisi IP nya.
Karena konfigurasi IP address dhcp di windows hanya memilih Obtain an IP address automatically, maka kita lanjutkan ke konfigurasi IP address secara static.
7. Selanjutnya, masukan IP address Anda. Yang pastinya Anda sudah tahu IP address pada jaringannya berapa dan IP yang belum digunakannya.
Berikut contoh memberi konfigurasi IP address static dan DNS (Domain Name System).
Penjelasan:
- 192.168.1.2 adalah IP address yang kita gunakan.
- 255.255.255.0 adalah subnetmask.
- 192.168.1.1 adalah IP gateway (Router).
- 8.8.8.8 adalah DNS milik Google yang saya gunakan.
- 1.1.1.1 adalah IP DNS dari Cloudflare.
Untuk DNS silahkan Anda sesuaikan saja, ingin menggunakan milik Google saja atau tidak. Karena disini saya menggunakan DNS Google dan DNS Cloudflare.
7. Silahkan tinggal Anda simpan dengan mengklik OK.
8. Selesai.
Baca juga:
Jika Anda tidak paham juga? Silahkan komentar dibawah, agar saya berikan edukasinya agar Anda paham.
Demikian artikel kali ini mengenai cara setting IP address di komputer windows 10 dengan panduan serta gambarnya secara lengkap untuk pemula.
Jika ada yang ingin ditanyakan, silahkan tinggalkan komentar Anda dikolom komentar dibawah ini.
WannnINT - 30 Juni 2022

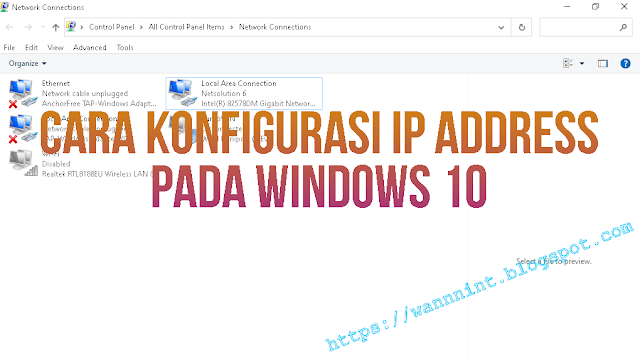
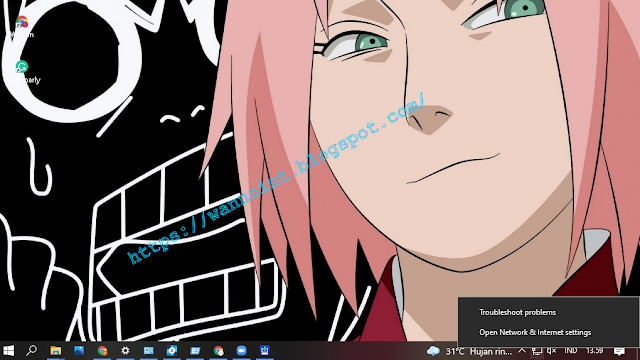
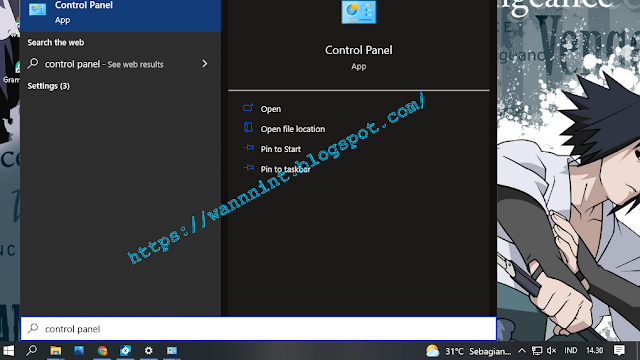


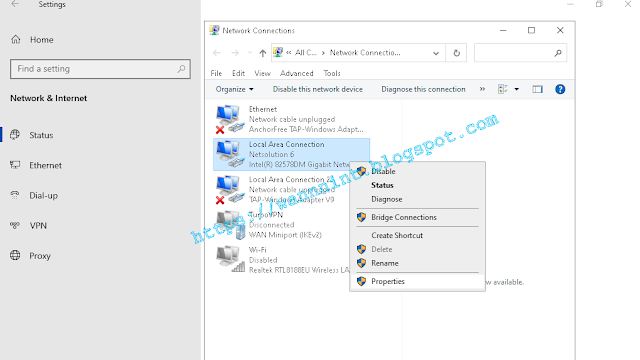
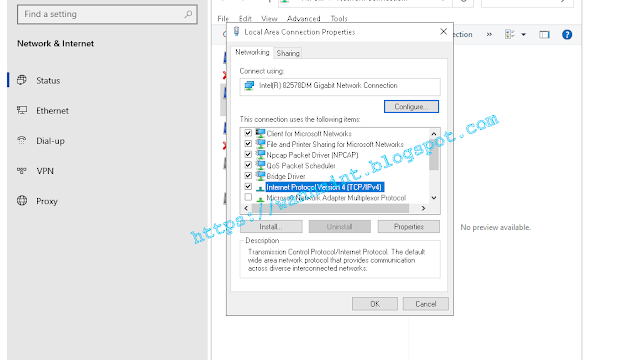
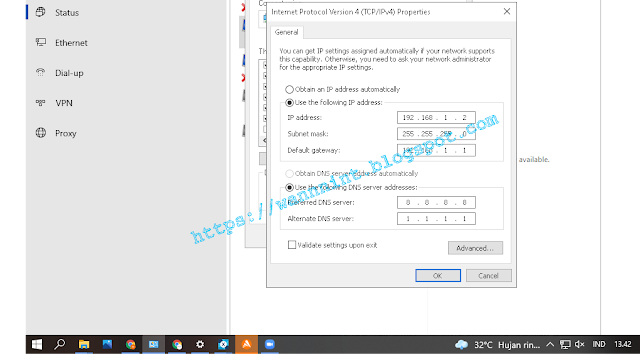

Post a Comment for "Cara Setting IP address di Windows 10 Secara Static dan DHCP"
Post a Comment
Semua komentar yang Anda berikan akan saya moderasi untuk ditampilkan dalam halaman komentar. Harap berikan komentar yang tidak mengandung unsur hal negatif/spam. Terimakaksih