Panduan Cara Mengganti Password Login di Windows 10
WannnINT - Setiap perangkat seperti komputer dan laptop tentu saja membutuhkan sebuah keamanan, guna agar tidak ada yang bisa membuka password login.
Memberikan sebuah keamanan password merupakan keharusan yang harus diterapkan pada perangkatnya. Agar komputer atau laptop Anda tidak bisa dibuka oleh orang lain.
Karena perangkat seperti PC dan Laptop merupakan perangkat yang bisa digunakan untuk menyimpan data penting yang kita miliki juga. Sebab itu, kita harus memberikan keamanan password.
Agar orang lain yang tidak memiliki akses untuk membuka laptop Anda, tidak dapat membukanya. Terus gimana min, kalau sudah ketahuan orang lain passwordnya, dan cara ganti password windows 10 yang saya gunakan bagaimana?
Nah, diartikel kali ini saya akan memberikan sebuah artikel yang menjelaskan cara mengganti password login di windows 10 dengan mudah dan praktis.
Sebelum itu, inilah beberapa Keamanan password yang disediakan oleh windows yang bisa Anda pilih:
- Windows Hello Face.
- Windows Helo Fingerprint.
- Windows Hello PIN.
- Security Key.
- Password.
- Dan Picture Password.
Silahkan baca artikel ini hingga selesai, agar Anda tidak gagal paham dalam memahaminya dan dapat dimengerti dengan mudah setelah selesai membacanya.Jangan lupa jaga kesehatan dan sukses slalu ...Admin WannnINT
Baca juga:
Cara Ganti Password Login Windows 10
Cara merubah/mengganti password di windows 10, sebenarnya tidak jauh berbeda dengan windows lainnya. Seperti windows 7, 8, 11. Caranya hampir sama saja, memang ada sedikit perbedaan.
Biasanya ganti password sendiri, yaitu ketika password pc atau laptop yang kita pakai diketahui oleh orang lain. Dan takut disalahgunakan atau sebagainya.
Nah, berikut ini 2 cara mengganti password di windows 10 dengan CMD dan menu settings.
Ganti Password Melalui Menu Settings
1. Buka menu windows, lalu cari dan pilih settings.
2. Maka akan tampil dashbor settings seperti dibawah ini, lalu pilih Account.
3. Lalu pilih Sig-in Options, maka akan muncul beberapa keamanan password yang bisa Anda pilih seperti dibawah ini.
Penjelasan keamanan password windows 10:
- Windows Hello Face - Menggunakan dengan wajah.
- Windows Hello Fingerprint - Menggunakan dengan sidik jari.
- Windows Hello PIN - Menggunakan dengan pin (Angka).
- Security Key - Menggunakan dengan mencolokan flashdisk ke PC/laptop.
- Password - Menggunakan kata, angka, simbol pada umumnya Anda membuat password.
- Picture Password - Yaitu membuka login windows dengan memasukan gambar.
4. Sebagai contoh disini, saya akan melakukan ganti password windows 10 dengan password saja.
5. Pilih pada bagian Password, lalu Change.
6. Setelah Anda mengklik Change, maka akan tampil Change your password. Silahkan masukan password Anda yang sekarang yang sedang digunakan.
7. Habis itu, silahkan masukan password baru Anda.
- New password: masukan passowrd baru Anda.
- Confirm password: masukan lagi password baru Anda untuk confirm.
- Password hint: Artinya petunjuk sandi. Jadi kata-kata yang dimasukan disini akan tampi dilayar login. Hal ini dilakukan sebagai pengingat sandi Anda saja.
Kalaupun tidak dimasukan atau kata isinya tidak sama dengan password, tidak masalah. Hal ini digunakan agar orang lain tidak tahu password sebenarnya.
9. Seperti ini.
10. Jika sudah, klik Next, lalu finish.
11. Setelah selesai, silahkan Anda cek login windows lagi dengan menekan tombol windows+L secara bersamaan untuk kembali ke bagian user password ketika Anda login.
12. Jika password hintnya tidak keluar, silahkan lakukan restart saja.
Baca juga:
- Cara Aktivasi Microsoft Office 2016 dan 2019
- Cara Melihat Password Password Yang Tersimpan di Google Chrome
Cara Mengganti Password Windows 10 Dengan CMD
Selain cara diatas, Anda juga dapat melakukan ganti password windows 10 dengan menggunakan command prompt/cmd.
Bagaimana caranya? Yuk simak penjelasan dibawah ini.
1. Silahkan buka Command prompt dari Administrator.
Jika Anda bingung silahkan ikuti langkah dibawah ini:
- Buka menu windows.
- Cari CMD.
- Ketika sudah ketemu CMD, klik kanan pada bagian CMDnya.
- Lalu pilih Run As Andministrator.
- Lalu pilih Yes.
2. Maka akan terbuka Command prompt/CMD Administrator seperti dibawah ini.
3. Lalu masukan perintah net user.
4. Net user ini berguna untuk menampilkan nama-nama administrator yang ada pada perangkat.
5. Selanjutnya, masukan perintah net user nama pc Anda (spasi) Password baru Anda.
Contohnya seperti ini: net user TukangBongkaran203 WannnINT.
Jadi TukangBongkaran203 adalah nama PC Anda, dan WannnINT adalah password baru Anda. Dan jika berhasil, maka ada keterangan The command completed successfully.
Jika ingin dilihat seperti gambar, maka seperti ini:
Demikian artikel ini yang saya jelaskan mengenai cara mengganti password login windows 10 dengan mudah dan praktis dengan menggunakan cmd.
Jika ada yang ingin ditanyakan, silahkan tinggalkan komentar Anda dikolom komentar.
WannnINT - Update 07 September 2022




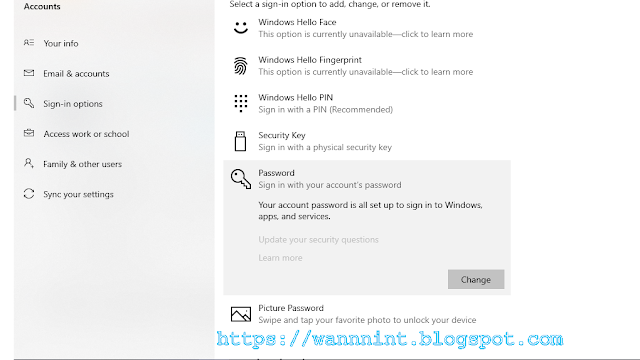


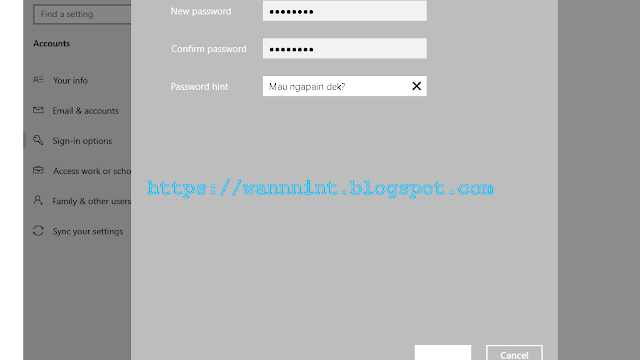




Post a Comment for "Panduan Cara Mengganti Password Login di Windows 10"
Post a Comment
Semua komentar yang Anda berikan akan saya moderasi untuk ditampilkan dalam halaman komentar. Harap berikan komentar yang tidak mengandung unsur hal negatif/spam. Terimakaksih